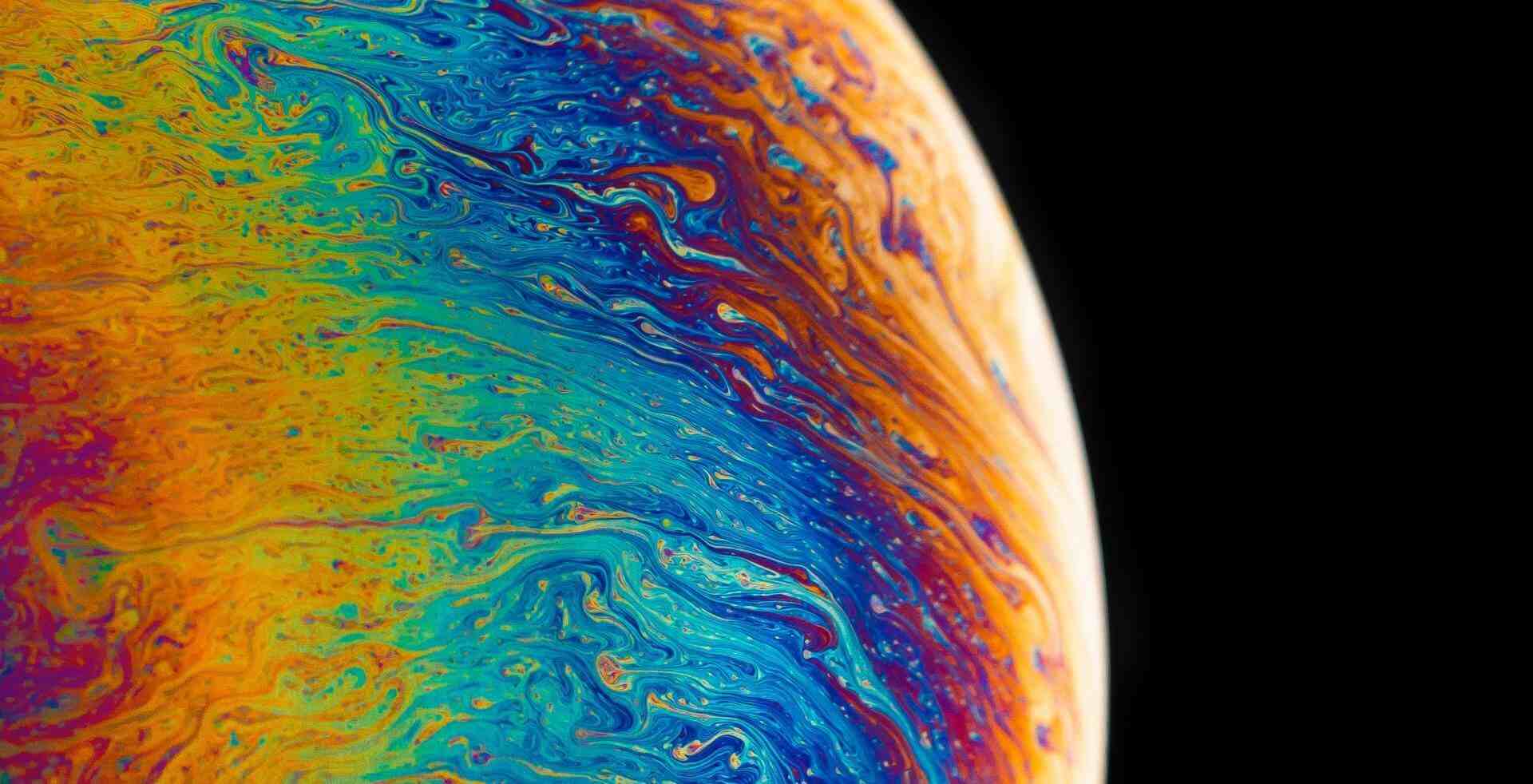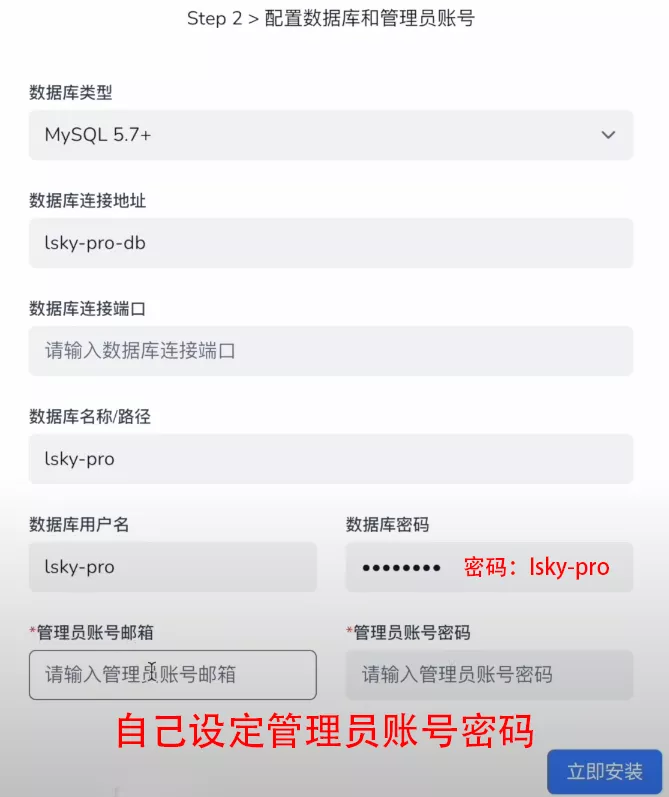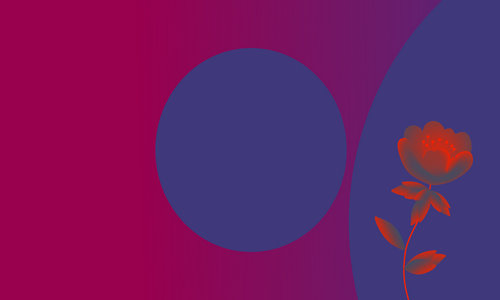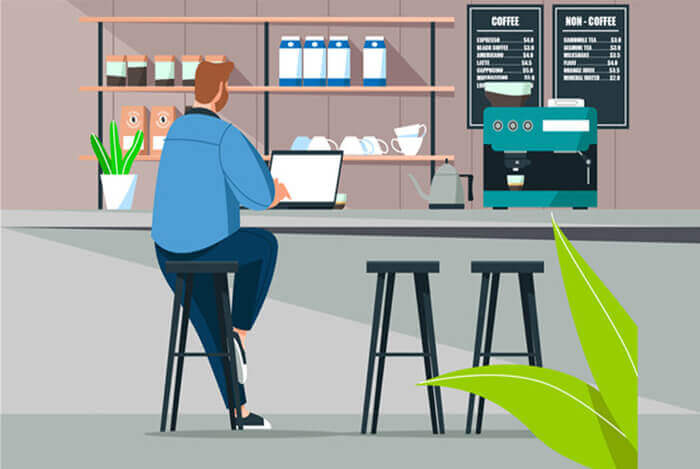搜索到
12
篇与
的结果
-
![★★★docker 安装最小化带数据库多网站 示例]() ★★★docker 安装最小化带数据库多网站 示例 docker 安装最小化带数据库多网站 示例,安装前看看目录结构,如需要修改,先研究一下。Debian 11、12系统适用,与其它方式安装不冲突一、目录结构/home/html/docker/web1/├── docker-compose.yml├── Caddyfile├── public/(网站文件存放目录public)├── public1/(网站文件存放目录public1)├── public2/(网站文件存放目录public2)├── public3/(网站文件存放目录public3)├── public4/(网站文件存放目录public4)等├── php/│ └── Dockerfile└── data/ (一个数据库,安装后数据库文件会自动生成)二、安装前准备:1、相关升级apt update && apt upgrade -y && apt install -y curl wget unzip zip2、安装好 docker composecurl -fsSL https://get.docker.com | sh && ln -s /usr/libexec/docker/cli-plugins/docker-compose /usr/local/bin三、创建目录结构和三个需要文件1、创建目录并给予相应775权限sudo mkdir -p /home/html/docker/web1/php/sudo mkdir -p /home/html/docker/web1/public && sudo chown -R www-data:www-data /home/html/docker/web1/public && sudo chmod -R 775 /home/html/docker/web1/public2、添加 web1 775权限sudo chown -R www-data:www-data /home/html/docker/web1 && sudo chmod -R 775 /home/html/docker/web1 3、下载三个需要文件下载docker-compose.yml文件【一定要修改数据库中的两个密码,安装多站点时要相应修改配置 】cd /home/html/docker/web1/ wget https://raw.githubusercontent.com/wszx123/gongjuxiang/refs/heads/main/docker/typecho/docker-compose.yml下载Caddyfile文件【下载后记事本打开,修改好解析的域名,安装多站点时也要添加相应域名配置 】cd /home/html/docker/web1/ wget https://raw.githubusercontent.com/wszx123/gongjuxiang/refs/heads/main/docker/typecho/Caddyfile下载Dockerfile文件cd /home/html/docker/web1/php/ wget https://raw.githubusercontent.com/wszx123/gongjuxiang/refs/heads/main/docker/typecho/Dockerfile4、下载官方 Typecho 安装包或上传后解压【已测试正常】cd /home/html/docker/web1/public/ wget https://github.com/typecho/typecho/releases/download/v1.2.1/typecho.zip unzip typecho.zip rm typecho.zip四、以上步骤完成后启动【1检查域名配置文件 Caddyfile 是否配置好,2检查 docker-compose.yml 中的数据库密码等是否修改,如果是多站点时,是否已添加多站点的配置】cd /home/html/docker/web1/ docker-compose up -d五、打开网站安装,安装时如会出现 uploads 权限问题,给予权限,其它小问题按提示解决或刷新网页重新安装数据库地址: db 或用默认数据库名: web1 用户名: web1 密码: web1pass123 【或修改后的密码】⚡ 如果你要再装第二个、第三个或多网站,只需要在 /home/html/docker/web1/ 下新建文件夹public1、public2、public3等,然后在 docker-compose.yml 里添加好相应配置,域名配置 Caddyfile 文件也要添加好域名以此类推六、🚀 迁移步骤(最简洁)旧 VPS 打包,打包整个项目目录,包括数据库。cd /home/html/docker/ zip -q -r /home/backup$(date +%Y%m%d%H%M).zip web1或cd /home/html/docker/ tar -czvf typecho1_backup$(date +%Y%m%d%H%M).tar.gz web1把备份传输到新 VPS或手动下载后再上传到新vps上新 VPS 解压 & 启动进入目录并启动:cd /home/html/docker/web1/ docker-compose up -d✅ 总结1、这种方式安装,数据库数据 已经在 data/ 挂载目录里,所以无需单独 mysqldump 导出导入。2、整个 web1 项目文件夹就是完整环境,直接打包迁移即可。3、在新 VPS 上只需要 docker-compose up -d,就能恢复完整博客,方便迁移和备份,适合折腾。4、可以快捷的一个vps中添加更多的网站
★★★docker 安装最小化带数据库多网站 示例 docker 安装最小化带数据库多网站 示例,安装前看看目录结构,如需要修改,先研究一下。Debian 11、12系统适用,与其它方式安装不冲突一、目录结构/home/html/docker/web1/├── docker-compose.yml├── Caddyfile├── public/(网站文件存放目录public)├── public1/(网站文件存放目录public1)├── public2/(网站文件存放目录public2)├── public3/(网站文件存放目录public3)├── public4/(网站文件存放目录public4)等├── php/│ └── Dockerfile└── data/ (一个数据库,安装后数据库文件会自动生成)二、安装前准备:1、相关升级apt update && apt upgrade -y && apt install -y curl wget unzip zip2、安装好 docker composecurl -fsSL https://get.docker.com | sh && ln -s /usr/libexec/docker/cli-plugins/docker-compose /usr/local/bin三、创建目录结构和三个需要文件1、创建目录并给予相应775权限sudo mkdir -p /home/html/docker/web1/php/sudo mkdir -p /home/html/docker/web1/public && sudo chown -R www-data:www-data /home/html/docker/web1/public && sudo chmod -R 775 /home/html/docker/web1/public2、添加 web1 775权限sudo chown -R www-data:www-data /home/html/docker/web1 && sudo chmod -R 775 /home/html/docker/web1 3、下载三个需要文件下载docker-compose.yml文件【一定要修改数据库中的两个密码,安装多站点时要相应修改配置 】cd /home/html/docker/web1/ wget https://raw.githubusercontent.com/wszx123/gongjuxiang/refs/heads/main/docker/typecho/docker-compose.yml下载Caddyfile文件【下载后记事本打开,修改好解析的域名,安装多站点时也要添加相应域名配置 】cd /home/html/docker/web1/ wget https://raw.githubusercontent.com/wszx123/gongjuxiang/refs/heads/main/docker/typecho/Caddyfile下载Dockerfile文件cd /home/html/docker/web1/php/ wget https://raw.githubusercontent.com/wszx123/gongjuxiang/refs/heads/main/docker/typecho/Dockerfile4、下载官方 Typecho 安装包或上传后解压【已测试正常】cd /home/html/docker/web1/public/ wget https://github.com/typecho/typecho/releases/download/v1.2.1/typecho.zip unzip typecho.zip rm typecho.zip四、以上步骤完成后启动【1检查域名配置文件 Caddyfile 是否配置好,2检查 docker-compose.yml 中的数据库密码等是否修改,如果是多站点时,是否已添加多站点的配置】cd /home/html/docker/web1/ docker-compose up -d五、打开网站安装,安装时如会出现 uploads 权限问题,给予权限,其它小问题按提示解决或刷新网页重新安装数据库地址: db 或用默认数据库名: web1 用户名: web1 密码: web1pass123 【或修改后的密码】⚡ 如果你要再装第二个、第三个或多网站,只需要在 /home/html/docker/web1/ 下新建文件夹public1、public2、public3等,然后在 docker-compose.yml 里添加好相应配置,域名配置 Caddyfile 文件也要添加好域名以此类推六、🚀 迁移步骤(最简洁)旧 VPS 打包,打包整个项目目录,包括数据库。cd /home/html/docker/ zip -q -r /home/backup$(date +%Y%m%d%H%M).zip web1或cd /home/html/docker/ tar -czvf typecho1_backup$(date +%Y%m%d%H%M).tar.gz web1把备份传输到新 VPS或手动下载后再上传到新vps上新 VPS 解压 & 启动进入目录并启动:cd /home/html/docker/web1/ docker-compose up -d✅ 总结1、这种方式安装,数据库数据 已经在 data/ 挂载目录里,所以无需单独 mysqldump 导出导入。2、整个 web1 项目文件夹就是完整环境,直接打包迁移即可。3、在新 VPS 上只需要 docker-compose up -d,就能恢复完整博客,方便迁移和备份,适合折腾。4、可以快捷的一个vps中添加更多的网站 -
![docker安装最小化的 Typecho 和备份示例]() docker安装最小化的 Typecho 和备份示例 docker安装最小化的 Typecho 示例,安装前看看目录结构,如需要修改,先研究一下。Debian 11、12系统适用,与其它方式安装不冲突一、目录结构/home/html/typecho/typecho1/├── docker-compose.yml├── Caddyfile├── public/ (网站文件存放目录)├── php/│ └── Dockerfile└── data/ (安装后数据库文件会自动生成)二、安装前准备:相关升级apt update && apt upgrade -y && apt install -y curl wget unzip zip安装好 docker composecurl -fsSL https://get.docker.com | sh && ln -s /usr/libexec/docker/cli-plugins/docker-compose /usr/local/bin三、创建目录结构和需要文件1、创建目录sudo mkdir -p /home/html/typecho/typecho1/php/sudo mkdir -p /home/html/typecho/typecho1/public/sudo chown -R www-data:www-data /home/html/typecho/typecho1/public/ sudo chmod -R 755 /home/html/typecho/typecho1/public/touch /home/html/typecho/typecho1/docker-compose.ymltouch /home/html/typecho/typecho1/Caddyfiletouch /home/html/typecho/typecho1/php/Dockerfile2、文件修改,尽量在本地修改后上传,或用记事本打开粘贴下面的内容a、 docker-compose.yml 文件【已测试正常】, 一定要修改数据库中的两个密码services: caddy: image: caddy:2-alpine container_name: caddy_typecho1 ports: - "80:80" - "443:443" volumes: - ./Caddyfile:/etc/caddy/Caddyfile - ./public:/srv - caddy_data:/data - caddy_config:/config depends_on: - php php: build: ./php container_name: php_typecho1 volumes: - ./public:/srv depends_on: - db db: image: mariadb:10.7 container_name: mariadb_typecho1 restart: always environment: MYSQL_ROOT_PASSWORD: rootpass123 MYSQL_DATABASE: typecho1 MYSQL_USER: typecho1 MYSQL_PASSWORD: typechopass123 volumes: - ./data:/var/lib/mysql volumes: caddy_data: caddy_config:b、Caddyfile文件【已测试正常】typecho1域名,域名要提前解析好,不打开小黄云web1.example.com { root * /srv php_fastcgi php:9000 file_server }c、php/Dockerfile【已测试正常】FROM php:8.1-fpm RUN docker-php-ext-install pdo pdo_mysql mysqli WORKDIR /srvd、下载官方 Typecho 或上传后解压【已测试正常】cd /home/html/typecho/typecho1/public/ wget https://github.com/typecho/typecho/releases/download/v1.2.1/typecho.zip unzip typecho.zip rm typecho.zip四、以上步骤完成后启动cd /home/html/typecho/typecho1/ docker-compose up -d五、打开网站安装,安装时如会出现 uploads 权限问题,给予权限,其它小问题按提示解决或刷新网页重新安装数据库地址: db 或用默认数据库名: typecho1 用户名: typecho1 密码: typechopass123 ⚡ 如果你要再装第二个 Typecho,只需要复制一份 /home/html/typecho/typecho1/ 为 /home/html/typecho/typecho2/,然后在 docker-compose.yml 里修改:容器名(caddy_typecho2、php_typecho2、mariadb_typecho2)数据库名(typecho2)端口映射(比如 8080:80)以此类推六、🚀 迁移步骤(最简洁)旧 VPS 打包,打包整个项目目录,包括数据库。cd /home/html/typecho/ tar -czvf typecho1_backup.tar.gz typecho1把备份传输到新 VPS或手动下载后再上传到新vps上scp /home/html/typecho/typecho1_backup.tar.gz root@新VPS:/root/新 VPS 解压 & 启动cd /home/html/typecho/ mkdir -p /home/html/typecho/ mv /root/typecho1_backup.tar.gz /home/html/typecho/ tar -xzvf typecho1_backup.tar.gz进入目录并启动:cd /home/html/typecho/typecho1 docker-compose up -d修改域名解析把域名 A 记录指向新 VPS IP,等 Caddy 自动申请 SSL 证书就可以访问了七、Typecho 本身对域名是 支持更换的1、改成新的域名:Caddy 配置new.example.com { root * /srv php_fastcgi php:9000 file_server }重启:docker-compose down docker-compose up -dTypecho 配置Typecho 的域名配置存在数据库里(options 表的 siteUrl 字段)。你需要进入数据库修改一下:方法 A:进容器改docker exec -it mariadb_typecho1 mysql -u typecho1 -p typechopass123DDD typecho1进入数据库后执行:UPDATE typecho_options SET value='https://new.example.com/' WHERE name='siteUrl';方法 B:后台改如果你还能登录 Typecho 后台:控制台 → 设置 → 基本 → 站点地址,直接改成新域名即可。方法 C:备份好数据,全新安装后恢复,最简单内容里的绝对链接✅ 总结这种方式安装,数据库数据 已经在 data/ 挂载目录里,所以无需单独 mysqldump 导出导入。整个 typecho1 项目文件夹就是完整环境,直接打包迁移即可。在新 VPS 上只需要 docker-compose up -d,就能恢复完整博客。
docker安装最小化的 Typecho 和备份示例 docker安装最小化的 Typecho 示例,安装前看看目录结构,如需要修改,先研究一下。Debian 11、12系统适用,与其它方式安装不冲突一、目录结构/home/html/typecho/typecho1/├── docker-compose.yml├── Caddyfile├── public/ (网站文件存放目录)├── php/│ └── Dockerfile└── data/ (安装后数据库文件会自动生成)二、安装前准备:相关升级apt update && apt upgrade -y && apt install -y curl wget unzip zip安装好 docker composecurl -fsSL https://get.docker.com | sh && ln -s /usr/libexec/docker/cli-plugins/docker-compose /usr/local/bin三、创建目录结构和需要文件1、创建目录sudo mkdir -p /home/html/typecho/typecho1/php/sudo mkdir -p /home/html/typecho/typecho1/public/sudo chown -R www-data:www-data /home/html/typecho/typecho1/public/ sudo chmod -R 755 /home/html/typecho/typecho1/public/touch /home/html/typecho/typecho1/docker-compose.ymltouch /home/html/typecho/typecho1/Caddyfiletouch /home/html/typecho/typecho1/php/Dockerfile2、文件修改,尽量在本地修改后上传,或用记事本打开粘贴下面的内容a、 docker-compose.yml 文件【已测试正常】, 一定要修改数据库中的两个密码services: caddy: image: caddy:2-alpine container_name: caddy_typecho1 ports: - "80:80" - "443:443" volumes: - ./Caddyfile:/etc/caddy/Caddyfile - ./public:/srv - caddy_data:/data - caddy_config:/config depends_on: - php php: build: ./php container_name: php_typecho1 volumes: - ./public:/srv depends_on: - db db: image: mariadb:10.7 container_name: mariadb_typecho1 restart: always environment: MYSQL_ROOT_PASSWORD: rootpass123 MYSQL_DATABASE: typecho1 MYSQL_USER: typecho1 MYSQL_PASSWORD: typechopass123 volumes: - ./data:/var/lib/mysql volumes: caddy_data: caddy_config:b、Caddyfile文件【已测试正常】typecho1域名,域名要提前解析好,不打开小黄云web1.example.com { root * /srv php_fastcgi php:9000 file_server }c、php/Dockerfile【已测试正常】FROM php:8.1-fpm RUN docker-php-ext-install pdo pdo_mysql mysqli WORKDIR /srvd、下载官方 Typecho 或上传后解压【已测试正常】cd /home/html/typecho/typecho1/public/ wget https://github.com/typecho/typecho/releases/download/v1.2.1/typecho.zip unzip typecho.zip rm typecho.zip四、以上步骤完成后启动cd /home/html/typecho/typecho1/ docker-compose up -d五、打开网站安装,安装时如会出现 uploads 权限问题,给予权限,其它小问题按提示解决或刷新网页重新安装数据库地址: db 或用默认数据库名: typecho1 用户名: typecho1 密码: typechopass123 ⚡ 如果你要再装第二个 Typecho,只需要复制一份 /home/html/typecho/typecho1/ 为 /home/html/typecho/typecho2/,然后在 docker-compose.yml 里修改:容器名(caddy_typecho2、php_typecho2、mariadb_typecho2)数据库名(typecho2)端口映射(比如 8080:80)以此类推六、🚀 迁移步骤(最简洁)旧 VPS 打包,打包整个项目目录,包括数据库。cd /home/html/typecho/ tar -czvf typecho1_backup.tar.gz typecho1把备份传输到新 VPS或手动下载后再上传到新vps上scp /home/html/typecho/typecho1_backup.tar.gz root@新VPS:/root/新 VPS 解压 & 启动cd /home/html/typecho/ mkdir -p /home/html/typecho/ mv /root/typecho1_backup.tar.gz /home/html/typecho/ tar -xzvf typecho1_backup.tar.gz进入目录并启动:cd /home/html/typecho/typecho1 docker-compose up -d修改域名解析把域名 A 记录指向新 VPS IP,等 Caddy 自动申请 SSL 证书就可以访问了七、Typecho 本身对域名是 支持更换的1、改成新的域名:Caddy 配置new.example.com { root * /srv php_fastcgi php:9000 file_server }重启:docker-compose down docker-compose up -dTypecho 配置Typecho 的域名配置存在数据库里(options 表的 siteUrl 字段)。你需要进入数据库修改一下:方法 A:进容器改docker exec -it mariadb_typecho1 mysql -u typecho1 -p typechopass123DDD typecho1进入数据库后执行:UPDATE typecho_options SET value='https://new.example.com/' WHERE name='siteUrl';方法 B:后台改如果你还能登录 Typecho 后台:控制台 → 设置 → 基本 → 站点地址,直接改成新域名即可。方法 C:备份好数据,全新安装后恢复,最简单内容里的绝对链接✅ 总结这种方式安装,数据库数据 已经在 data/ 挂载目录里,所以无需单独 mysqldump 导出导入。整个 typecho1 项目文件夹就是完整环境,直接打包迁移即可。在新 VPS 上只需要 docker-compose up -d,就能恢复完整博客。 -
![★★★在Debian 11、12系统,用docker搭建Caddy + PHP动、静态网站]() ★★★在Debian 11、12系统,用docker搭建Caddy + PHP动、静态网站 在Debian 11、12系统,用docker搭建Caddy + PHP动、静态网站文件夹 home/html/web/web1 一、常规安装,一个网站,不用数据库【推荐用第二或第三个方式 多站点 方式安装,便于以后在vps上搭建更多网站】,方法可行。 目录结构 (建议)/home/html/web/web1/├── docker-compose.yml├── Caddyfile└── public/ # 网站文件 (index.php, index.html等)1、更新系统sudo apt update && sudo apt upgrade -y2、安装 Docker 和 Docker Composesudo apt install -y docker.io docker-compose3、创建网站目录a、灵活安装sudo mkdir -p /home/html/web/web1 cd /home/html/web/web1或 b、简单安装【推荐】创建目录结构# 创建目录结构 sudo mkdir -p /home/html/web/web1/public创建 Caddyfile,解析好域名的,:80可替换域名example.com# 创建 Caddyfile cat << 'EOF' | sudo tee /home/html/web/web1/Caddyfile :80 { root * /srv php_fastcgi php:9000 file_server } EOF创建测试 PHP 文件# 创建测试 PHP 文件 cat << 'EOF' | sudo tee /home/html/web/web1/public/index.php <?php phpinfo(); EOF4、编写 docker-compose.ymlversion: "3.8" services: caddy: image: caddy:latest container_name: caddy_web1 restart: unless-stopped ports: - "80:80" - "443:443" volumes: - ./Caddyfile:/etc/caddy/Caddyfile - ./public:/srv - caddy_data:/data - caddy_config:/config depends_on: - php php: image: php:8.2-fpm container_name: php_web1 restart: unless-stopped volumes: - ./public:/srv volumes: caddy_data: caddy_config:5、编写 Caddyfile,如果第三步中已安装好域名的,此步省略example.com { root * /srv php_fastcgi php:9000 file_server }6、放置测试文件,如果第三步中已放置测试文件,此步省略echo "<?php phpinfo(); ?>" > /home/html/web/web1/public/index.php7、启动服务cd /home/html/web/web1 sudo docker-compose up -d查看容器状态:sudo docker ps8、访问测试打开浏览器访问 http://服务器IP/如果绑定了域名(并改了 Caddyfile),访问 https://你的域名/二、多站点 Caddyfile 模板【不用数据库】,以三个web1、web2、web3为例,更多个网站类推,方法可行目录结构建议 /home/html/web/├── web1/│ ├── public/ # 网站1的文件│ ├── Caddyfile.web1 # 网站1配置├── web2/│ ├── public/ # 网站2的文件│ ├── Caddyfile.web2 # 网站2配置├── web3/│ ├── public/ # 网站3的文件│ ├── Caddyfile.web3 # 网站3配置└── docker-compose.yml # 统一的 compose└── Caddyfile # 主配置,引用各站点1、更新系统sudo apt update && sudo apt upgrade -y2、安装 Docker 和 Docker Composesudo apt install -y docker.io docker-compose3、创建三个目录结构并给予权限【 更多网站类似添加 】网站1sudo mkdir -p /home/html/web/web1/public sudo chmod -R 755 /home/html/web/web1/public 网站2sudo mkdir -p /home/html/web/web2/public sudo chmod -R 755 /home/html/web/web2/public网站3sudo mkdir -p /home/html/web/web3/public sudo chmod -R 755 /home/html/web/web3/public4、在文件夹 /home/html/web/ 创建统一的 docker-compose.yml【 更多网站类似添加 】version: "3.8" services: caddy: image: caddy:latest container_name: caddy_main restart: unless-stopped ports: - "80:80" - "443:443" volumes: - ./Caddyfile:/etc/caddy/Caddyfile - ./web1/public:/srv/web1 - ./web2/public:/srv/web2 - ./web3/public:/srv/web3 - caddy_data:/data - caddy_config:/config depends_on: - php php: image: php:8.2-fpm container_name: php_main restart: unless-stopped volumes: - ./web1/public:/srv/web1 - ./web2/public:/srv/web2 - ./web3/public:/srv/web3 volumes: caddy_data: caddy_config:5、总控 Caddyfile【 更多网站类似添加 】# Web1 - 用域名 web1.example.com { root * /srv/web1 php_fastcgi php:9000 file_server } # Web2 - 用域名 web2.example.com { root * /srv/web2 php_fastcgi php:9000 file_server } # Web3 - 用 IP + 端口(测试用) :8080 { root * /srv/web3 php_fastcgi php:9000 file_server }6、启动cd /home/html/web sudo docker-compose up -d7、快速测试文件【 更多网站类似添加,个别vps可能添加不上,用上传方式 】echo "<?php echo 'Hello Web1!'; ?>" | sudo tee /home/html/web/web1/public/index.phpecho "<?php echo 'Hello Web2!'; ?>" | sudo tee /home/html/web/web2/public/index.phpecho "<?php echo 'Hello Web3!'; ?>" | sudo tee /home/html/web/web3/public/index.php三、如果 需要数据库 ,在方式二的基础上修改, docker-compose.yml 添加 db 项,web主目录下新建 php 文件夹,php 文件夹添加 Dockerfile 文件, 注意修改数据库相关密码 目录结构/home/html/web/├── web1/│ └── public/ # 放 Typecho├── web2/│ └── public/├── web3/│ └── public/├── docker-compose.yml├── php/│ └── Dockerfile└── Caddyfile1、统一的 docker-compose.yml 【 注意修改数据库相关密码 】version: "3.8" services: caddy: image: caddy:latest container_name: caddy_main restart: unless-stopped ports: - "80:80" - "443:443" volumes: - ./Caddyfile:/etc/caddy/Caddyfile - ./web1/public:/srv/web1 - ./web2/public:/srv/web2 - ./web3/public:/srv/web3 - caddy_data:/data - caddy_config:/config depends_on: - php php: build: ./php image: php:8.2-fpm container_name: php_main restart: unless-stopped volumes: - ./web1/public:/srv/web1 - ./web2/public:/srv/web2 - ./web3/public:/srv/web3 depends_on: - db db: image: mariadb:10.7 container_name: mariadb_web1 restart: unless-stopped environment: MYSQL_ROOT_PASSWORD: rootpass123 MYSQL_DATABASE: typecho MYSQL_USER: typecho MYSQL_PASSWORD: typechopass volumes: - db_data:/var/lib/mysql volumes: caddy_data: caddy_config: db_data:2、php/DockerfileFROM php:8.2-fpm # 安装 MySQL 扩展 RUN docker-php-ext-install pdo_mysql mysqli # 可选:安装 gd、zip 等(上传图片/压缩包可能用到) RUN apt-get update && apt-get install -y libjpeg-dev libpng-dev libzip-dev \ && docker-php-ext-install gd zip WORKDIR /srv 访问 http://web1.example.com,进入安装向导。数据库地址: db 数据库名: typecho 用户: typecho 密码: typechopass 2、安装 Typecho 命令,也可以下载修改好后上传cd /home/html/web/web1/public wget https://github.com/typecho/typecho/archive/refs/tags/v1.2.1.zip -O typecho-1.2.1.zip unzip typecho-1.2.1.zip mv typecho-1.2.1/* ./ rm -rf typecho-1.2.1 typecho-1.2.1.zip 3、启动cd /home/html/web sudo docker-compose up -d四、如果搭建网站中需要两个数据库【三个数据库或更多数据库类推】,例如,安装两个Typecho1、一个数据库服务,多个数据库docker-compose.yml(推荐方案)version: "3.8" services: caddy: image: caddy:latest container_name: caddy_main restart: unless-stopped ports: - "80:80" - "443:443" volumes: - ./Caddyfile:/etc/caddy/Caddyfile - ./web1/public:/srv/web1 - ./web2/public:/srv/web2 - ./web3/public:/srv/web3 - caddy_data:/data - caddy_config:/config depends_on: - php php: image: php:8.2-fpm container_name: php_main restart: unless-stopped volumes: - ./web1/public:/srv/web1 - ./web2/public:/srv/web2 - ./web3/public:/srv/web3 depends_on: - db db: image: mariadb:10.6 container_name: mariadb_main restart: unless-stopped environment: MYSQL_ROOT_PASSWORD: rootpass123 volumes: - db_data:/var/lib/mysql volumes: caddy_data: caddy_config: db_data:2、初始化两个数据库启动容器后进入 MariaDB:docker exec -it mariadb_main mysql -uroot -p输入 rootpass123 后,创建两个数据库和用户:CREATE DATABASE typecho1; CREATE DATABASE typecho2; CREATE USER 'typecho1'@'%' IDENTIFIED BY 'pass1'; CREATE USER 'typecho2'@'%' IDENTIFIED BY 'pass2'; GRANT ALL PRIVILEGES ON typecho1.* TO 'typecho1'@'%'; GRANT ALL PRIVILEGES ON typecho2.* TO 'typecho2'@'%'; FLUSH PRIVILEGES;然后【实际安装时用 Pdo驱动SQLite适配器安装, SQLite原生函数适配器安装】:web1 Typecho 安装时填:数据库名 typecho1,用户 typecho1,密码 pass1web2 Typecho 安装时填:数据库名 typecho2,用户 typecho2,密码 pass2五、最小化的 Typecho Dockerfile + docker-compose.yml 示例,放到 /home/html/web/web1/ 下就能直接跑【可以,本方法安装步骤 专门链接 】目录结构(推荐)/home/html/web/web1/├── docker-compose.yml├── Caddyfile├── php/│ └── Dockerfile└── data/ (安装后数据库文件会自动生成)1、docker-compose.ymlversion: '3.9' services: caddy: image: caddy:2-alpine container_name: caddy_web1 ports: - "80:80" - "443:443" volumes: - ./Caddyfile:/etc/caddy/Caddyfile - ./site:/srv - caddy_data:/data - caddy_config:/config depends_on: - php php: build: ./php container_name: php_web1 volumes: - ./site:/srv depends_on: - db db: image: mariadb:10.7 container_name: mariadb_web1 restart: always environment: MYSQL_ROOT_PASSWORD: rootpass MYSQL_DATABASE: typecho1 MYSQL_USER: typecho MYSQL_PASSWORD: typechopass volumes: - ./data:/var/lib/mysql volumes: caddy_data: caddy_config:2、Caddyfile文件:80 { root * /srv php_fastcgi php:9000 file_server }或# Web1 - 用域名 web1.example.com { root * /srv/web1 php_fastcgi php:9000 file_server }3、php/DockerfileFROM php:8.1-fpm RUN docker-php-ext-install pdo pdo_mysql mysqli WORKDIR /srv4、下载 Typecho,不是在web1文件夹,是在site文件夹cd /home/html/web/web1 mkdir site cd site wget https://github.com/typecho/typecho/releases/download/v1.2.1/typecho.zip unzip typecho.zip rm typecho.zip5、启动cd /home/html/web/web1 docker-compose up -d然后访问服务器 http://你的IP/或域名 就能进入 Typecho 安装页面【安装时uplads文件夹没权限,单独设置一下,config.inc.php文件也可能没创建权限,手动创建一个就行】。数据库信息填写:数据库地址:db数据库名:typecho1用户名:typecho密码:typechopass⚡ 如果你要再装第二个 Typecho(web2),只需要复制一份 /home/html/web/web1/ 为 /home/html/web/web2/,然后在 docker-compose.yml 里修改:容器名(caddy_web2、php_web2、mariadb_web2)数据库名(typecho2)端口映射(比如 8080:80)六、多个网站web1、web2 → 各自安装一个 Typecho(需要数据库)web3、web4 → 普通动态 PHP 网站(不需要数据库)全部共用同一个 Caddy 容器,不同的域名 / 目录对应不同的网站网站目录结构(在 /home/html/web/ 下)web1/ ← Typecho 站点 1web2/ ← Typecho 站点 2web3/ ← 动态 PHP 站点web4/ ← 动态 PHP 站点1、在 /home/html/ 下创建目录:mkdir -p /home/html/{web1,web2,web3,web4,db1_data,db2_data,caddy_data,caddy_config} 2、把 docker-compose.yml 和 Caddyfile 放在 /home/html/3、下载 Typecho 程序包到 web1/ 和 web2/ 目录,解压4、完整的 docker-compose.yml 示例services: caddy: image: caddy:2 container_name: caddy restart: always ports: - "80:80" - "443:443" volumes: - ./Caddyfile:/etc/caddy/Caddyfile - ./caddy_data:/data - ./caddy_config:/config - ./web1:/srv/web1 - ./web2:/srv/web2 - ./web3:/srv/web3 - ./web4:/srv/web4 depends_on: - php php: image: php:8.2-fpm container_name: php-fpm restart: always volumes: - ./web1:/srv/web1 - ./web2:/srv/web2 - ./web3:/srv/web3 - ./web4:/srv/web4 working_dir: /srv command: php-fpm # Typecho 数据库 1 db1: image: mariadb:10.6 container_name: db1 restart: always environment: MYSQL_ROOT_PASSWORD: rootpass MYSQL_DATABASE: typecho1 MYSQL_USER: user1 MYSQL_PASSWORD: pass1 volumes: - ./db1_data:/var/lib/mysql # Typecho 数据库 2 db2: image: mariadb:10.6 container_name: db2 restart: always environment: MYSQL_ROOT_PASSWORD: rootpass MYSQL_DATABASE: typecho2 MYSQL_USER: user2 MYSQL_PASSWORD: pass2 volumes: - ./db2_data:/var/lib/mysql 5、Caddyfile放在 /home/html/Caddyfile,不同网站对应不同文件夹:# web1 - Typecho 1 web1.example.com { root * /srv/web1 php_fastcgi php:9000 file_server } # web2 - Typecho 2 web2.example.com { root * /srv/web2 php_fastcgi php:9000 file_server } # web3 - 普通 PHP 动态站 web3.example.com { root * /srv/web3 php_fastcgi php:9000 file_server } # web4 - 普通 PHP 动态站 web4.example.com { root * /srv/web4 php_fastcgi php:9000 file_server } 6、启动服务:cd /home/html docker-compose up -d7、浏览器访问:http://web1.example.com → 使用数据库 db1,连接参数:数据库主机: db1用户名: user1密码: pass1数据库: typecho1http://web2.example.com → 使用数据库 db2,连接参数:数据库主机: db2用户名: user2密码: pass2数据库: typecho2
★★★在Debian 11、12系统,用docker搭建Caddy + PHP动、静态网站 在Debian 11、12系统,用docker搭建Caddy + PHP动、静态网站文件夹 home/html/web/web1 一、常规安装,一个网站,不用数据库【推荐用第二或第三个方式 多站点 方式安装,便于以后在vps上搭建更多网站】,方法可行。 目录结构 (建议)/home/html/web/web1/├── docker-compose.yml├── Caddyfile└── public/ # 网站文件 (index.php, index.html等)1、更新系统sudo apt update && sudo apt upgrade -y2、安装 Docker 和 Docker Composesudo apt install -y docker.io docker-compose3、创建网站目录a、灵活安装sudo mkdir -p /home/html/web/web1 cd /home/html/web/web1或 b、简单安装【推荐】创建目录结构# 创建目录结构 sudo mkdir -p /home/html/web/web1/public创建 Caddyfile,解析好域名的,:80可替换域名example.com# 创建 Caddyfile cat << 'EOF' | sudo tee /home/html/web/web1/Caddyfile :80 { root * /srv php_fastcgi php:9000 file_server } EOF创建测试 PHP 文件# 创建测试 PHP 文件 cat << 'EOF' | sudo tee /home/html/web/web1/public/index.php <?php phpinfo(); EOF4、编写 docker-compose.ymlversion: "3.8" services: caddy: image: caddy:latest container_name: caddy_web1 restart: unless-stopped ports: - "80:80" - "443:443" volumes: - ./Caddyfile:/etc/caddy/Caddyfile - ./public:/srv - caddy_data:/data - caddy_config:/config depends_on: - php php: image: php:8.2-fpm container_name: php_web1 restart: unless-stopped volumes: - ./public:/srv volumes: caddy_data: caddy_config:5、编写 Caddyfile,如果第三步中已安装好域名的,此步省略example.com { root * /srv php_fastcgi php:9000 file_server }6、放置测试文件,如果第三步中已放置测试文件,此步省略echo "<?php phpinfo(); ?>" > /home/html/web/web1/public/index.php7、启动服务cd /home/html/web/web1 sudo docker-compose up -d查看容器状态:sudo docker ps8、访问测试打开浏览器访问 http://服务器IP/如果绑定了域名(并改了 Caddyfile),访问 https://你的域名/二、多站点 Caddyfile 模板【不用数据库】,以三个web1、web2、web3为例,更多个网站类推,方法可行目录结构建议 /home/html/web/├── web1/│ ├── public/ # 网站1的文件│ ├── Caddyfile.web1 # 网站1配置├── web2/│ ├── public/ # 网站2的文件│ ├── Caddyfile.web2 # 网站2配置├── web3/│ ├── public/ # 网站3的文件│ ├── Caddyfile.web3 # 网站3配置└── docker-compose.yml # 统一的 compose└── Caddyfile # 主配置,引用各站点1、更新系统sudo apt update && sudo apt upgrade -y2、安装 Docker 和 Docker Composesudo apt install -y docker.io docker-compose3、创建三个目录结构并给予权限【 更多网站类似添加 】网站1sudo mkdir -p /home/html/web/web1/public sudo chmod -R 755 /home/html/web/web1/public 网站2sudo mkdir -p /home/html/web/web2/public sudo chmod -R 755 /home/html/web/web2/public网站3sudo mkdir -p /home/html/web/web3/public sudo chmod -R 755 /home/html/web/web3/public4、在文件夹 /home/html/web/ 创建统一的 docker-compose.yml【 更多网站类似添加 】version: "3.8" services: caddy: image: caddy:latest container_name: caddy_main restart: unless-stopped ports: - "80:80" - "443:443" volumes: - ./Caddyfile:/etc/caddy/Caddyfile - ./web1/public:/srv/web1 - ./web2/public:/srv/web2 - ./web3/public:/srv/web3 - caddy_data:/data - caddy_config:/config depends_on: - php php: image: php:8.2-fpm container_name: php_main restart: unless-stopped volumes: - ./web1/public:/srv/web1 - ./web2/public:/srv/web2 - ./web3/public:/srv/web3 volumes: caddy_data: caddy_config:5、总控 Caddyfile【 更多网站类似添加 】# Web1 - 用域名 web1.example.com { root * /srv/web1 php_fastcgi php:9000 file_server } # Web2 - 用域名 web2.example.com { root * /srv/web2 php_fastcgi php:9000 file_server } # Web3 - 用 IP + 端口(测试用) :8080 { root * /srv/web3 php_fastcgi php:9000 file_server }6、启动cd /home/html/web sudo docker-compose up -d7、快速测试文件【 更多网站类似添加,个别vps可能添加不上,用上传方式 】echo "<?php echo 'Hello Web1!'; ?>" | sudo tee /home/html/web/web1/public/index.phpecho "<?php echo 'Hello Web2!'; ?>" | sudo tee /home/html/web/web2/public/index.phpecho "<?php echo 'Hello Web3!'; ?>" | sudo tee /home/html/web/web3/public/index.php三、如果 需要数据库 ,在方式二的基础上修改, docker-compose.yml 添加 db 项,web主目录下新建 php 文件夹,php 文件夹添加 Dockerfile 文件, 注意修改数据库相关密码 目录结构/home/html/web/├── web1/│ └── public/ # 放 Typecho├── web2/│ └── public/├── web3/│ └── public/├── docker-compose.yml├── php/│ └── Dockerfile└── Caddyfile1、统一的 docker-compose.yml 【 注意修改数据库相关密码 】version: "3.8" services: caddy: image: caddy:latest container_name: caddy_main restart: unless-stopped ports: - "80:80" - "443:443" volumes: - ./Caddyfile:/etc/caddy/Caddyfile - ./web1/public:/srv/web1 - ./web2/public:/srv/web2 - ./web3/public:/srv/web3 - caddy_data:/data - caddy_config:/config depends_on: - php php: build: ./php image: php:8.2-fpm container_name: php_main restart: unless-stopped volumes: - ./web1/public:/srv/web1 - ./web2/public:/srv/web2 - ./web3/public:/srv/web3 depends_on: - db db: image: mariadb:10.7 container_name: mariadb_web1 restart: unless-stopped environment: MYSQL_ROOT_PASSWORD: rootpass123 MYSQL_DATABASE: typecho MYSQL_USER: typecho MYSQL_PASSWORD: typechopass volumes: - db_data:/var/lib/mysql volumes: caddy_data: caddy_config: db_data:2、php/DockerfileFROM php:8.2-fpm # 安装 MySQL 扩展 RUN docker-php-ext-install pdo_mysql mysqli # 可选:安装 gd、zip 等(上传图片/压缩包可能用到) RUN apt-get update && apt-get install -y libjpeg-dev libpng-dev libzip-dev \ && docker-php-ext-install gd zip WORKDIR /srv 访问 http://web1.example.com,进入安装向导。数据库地址: db 数据库名: typecho 用户: typecho 密码: typechopass 2、安装 Typecho 命令,也可以下载修改好后上传cd /home/html/web/web1/public wget https://github.com/typecho/typecho/archive/refs/tags/v1.2.1.zip -O typecho-1.2.1.zip unzip typecho-1.2.1.zip mv typecho-1.2.1/* ./ rm -rf typecho-1.2.1 typecho-1.2.1.zip 3、启动cd /home/html/web sudo docker-compose up -d四、如果搭建网站中需要两个数据库【三个数据库或更多数据库类推】,例如,安装两个Typecho1、一个数据库服务,多个数据库docker-compose.yml(推荐方案)version: "3.8" services: caddy: image: caddy:latest container_name: caddy_main restart: unless-stopped ports: - "80:80" - "443:443" volumes: - ./Caddyfile:/etc/caddy/Caddyfile - ./web1/public:/srv/web1 - ./web2/public:/srv/web2 - ./web3/public:/srv/web3 - caddy_data:/data - caddy_config:/config depends_on: - php php: image: php:8.2-fpm container_name: php_main restart: unless-stopped volumes: - ./web1/public:/srv/web1 - ./web2/public:/srv/web2 - ./web3/public:/srv/web3 depends_on: - db db: image: mariadb:10.6 container_name: mariadb_main restart: unless-stopped environment: MYSQL_ROOT_PASSWORD: rootpass123 volumes: - db_data:/var/lib/mysql volumes: caddy_data: caddy_config: db_data:2、初始化两个数据库启动容器后进入 MariaDB:docker exec -it mariadb_main mysql -uroot -p输入 rootpass123 后,创建两个数据库和用户:CREATE DATABASE typecho1; CREATE DATABASE typecho2; CREATE USER 'typecho1'@'%' IDENTIFIED BY 'pass1'; CREATE USER 'typecho2'@'%' IDENTIFIED BY 'pass2'; GRANT ALL PRIVILEGES ON typecho1.* TO 'typecho1'@'%'; GRANT ALL PRIVILEGES ON typecho2.* TO 'typecho2'@'%'; FLUSH PRIVILEGES;然后【实际安装时用 Pdo驱动SQLite适配器安装, SQLite原生函数适配器安装】:web1 Typecho 安装时填:数据库名 typecho1,用户 typecho1,密码 pass1web2 Typecho 安装时填:数据库名 typecho2,用户 typecho2,密码 pass2五、最小化的 Typecho Dockerfile + docker-compose.yml 示例,放到 /home/html/web/web1/ 下就能直接跑【可以,本方法安装步骤 专门链接 】目录结构(推荐)/home/html/web/web1/├── docker-compose.yml├── Caddyfile├── php/│ └── Dockerfile└── data/ (安装后数据库文件会自动生成)1、docker-compose.ymlversion: '3.9' services: caddy: image: caddy:2-alpine container_name: caddy_web1 ports: - "80:80" - "443:443" volumes: - ./Caddyfile:/etc/caddy/Caddyfile - ./site:/srv - caddy_data:/data - caddy_config:/config depends_on: - php php: build: ./php container_name: php_web1 volumes: - ./site:/srv depends_on: - db db: image: mariadb:10.7 container_name: mariadb_web1 restart: always environment: MYSQL_ROOT_PASSWORD: rootpass MYSQL_DATABASE: typecho1 MYSQL_USER: typecho MYSQL_PASSWORD: typechopass volumes: - ./data:/var/lib/mysql volumes: caddy_data: caddy_config:2、Caddyfile文件:80 { root * /srv php_fastcgi php:9000 file_server }或# Web1 - 用域名 web1.example.com { root * /srv/web1 php_fastcgi php:9000 file_server }3、php/DockerfileFROM php:8.1-fpm RUN docker-php-ext-install pdo pdo_mysql mysqli WORKDIR /srv4、下载 Typecho,不是在web1文件夹,是在site文件夹cd /home/html/web/web1 mkdir site cd site wget https://github.com/typecho/typecho/releases/download/v1.2.1/typecho.zip unzip typecho.zip rm typecho.zip5、启动cd /home/html/web/web1 docker-compose up -d然后访问服务器 http://你的IP/或域名 就能进入 Typecho 安装页面【安装时uplads文件夹没权限,单独设置一下,config.inc.php文件也可能没创建权限,手动创建一个就行】。数据库信息填写:数据库地址:db数据库名:typecho1用户名:typecho密码:typechopass⚡ 如果你要再装第二个 Typecho(web2),只需要复制一份 /home/html/web/web1/ 为 /home/html/web/web2/,然后在 docker-compose.yml 里修改:容器名(caddy_web2、php_web2、mariadb_web2)数据库名(typecho2)端口映射(比如 8080:80)六、多个网站web1、web2 → 各自安装一个 Typecho(需要数据库)web3、web4 → 普通动态 PHP 网站(不需要数据库)全部共用同一个 Caddy 容器,不同的域名 / 目录对应不同的网站网站目录结构(在 /home/html/web/ 下)web1/ ← Typecho 站点 1web2/ ← Typecho 站点 2web3/ ← 动态 PHP 站点web4/ ← 动态 PHP 站点1、在 /home/html/ 下创建目录:mkdir -p /home/html/{web1,web2,web3,web4,db1_data,db2_data,caddy_data,caddy_config} 2、把 docker-compose.yml 和 Caddyfile 放在 /home/html/3、下载 Typecho 程序包到 web1/ 和 web2/ 目录,解压4、完整的 docker-compose.yml 示例services: caddy: image: caddy:2 container_name: caddy restart: always ports: - "80:80" - "443:443" volumes: - ./Caddyfile:/etc/caddy/Caddyfile - ./caddy_data:/data - ./caddy_config:/config - ./web1:/srv/web1 - ./web2:/srv/web2 - ./web3:/srv/web3 - ./web4:/srv/web4 depends_on: - php php: image: php:8.2-fpm container_name: php-fpm restart: always volumes: - ./web1:/srv/web1 - ./web2:/srv/web2 - ./web3:/srv/web3 - ./web4:/srv/web4 working_dir: /srv command: php-fpm # Typecho 数据库 1 db1: image: mariadb:10.6 container_name: db1 restart: always environment: MYSQL_ROOT_PASSWORD: rootpass MYSQL_DATABASE: typecho1 MYSQL_USER: user1 MYSQL_PASSWORD: pass1 volumes: - ./db1_data:/var/lib/mysql # Typecho 数据库 2 db2: image: mariadb:10.6 container_name: db2 restart: always environment: MYSQL_ROOT_PASSWORD: rootpass MYSQL_DATABASE: typecho2 MYSQL_USER: user2 MYSQL_PASSWORD: pass2 volumes: - ./db2_data:/var/lib/mysql 5、Caddyfile放在 /home/html/Caddyfile,不同网站对应不同文件夹:# web1 - Typecho 1 web1.example.com { root * /srv/web1 php_fastcgi php:9000 file_server } # web2 - Typecho 2 web2.example.com { root * /srv/web2 php_fastcgi php:9000 file_server } # web3 - 普通 PHP 动态站 web3.example.com { root * /srv/web3 php_fastcgi php:9000 file_server } # web4 - 普通 PHP 动态站 web4.example.com { root * /srv/web4 php_fastcgi php:9000 file_server } 6、启动服务:cd /home/html docker-compose up -d7、浏览器访问:http://web1.example.com → 使用数据库 db1,连接参数:数据库主机: db1用户名: user1密码: pass1数据库: typecho1http://web2.example.com → 使用数据库 db2,连接参数:数据库主机: db2用户名: user2密码: pass2数据库: typecho2 -
![可信、可持续的 AList 开源替代方案:OpenList]() 可信、可持续的 AList 开源替代方案:OpenList 可信、可持续的 AList 开源替代方案:OpenList 参考文章:https://oplist.org/zh/guide/install/docker.html一个更可信、可持续的 AList 开源替代方案,防范未来可能的闭源、黑箱或不可信变更。 github项目 OpenList特色:1、OpenList 从一开始就设计为易于安装,并且可以在所有平台上使用。2、OpenList 支持多个存储提供商,包括本地存储、阿里云盘、OneDrive、Google Drive 等,且易于拓展。3、OpenList 支持所有 WebDAV 存储,这是一种用于访问文件的标准。4、自由切换明暗模式5、支持视频、音频、文档、PDF、图片预览等,甚至支持 ipa 安装6、使用浏览器的 stream api 支持打包下载,无需使用服务器 / 使用Aria2进行批量下载支持文件夹7、任何人都可以安全地将加密数据存储在远程存储提供商上。数据存储在保险箱中,提供商只能看到保险箱,看不到您的数据。安装方法一1、一键脚本curl -fsSL "https://docs.openlist.team/v3.sh" -o v3.sh && bash v3.sh2、面板管理命令使用命令:openlist 或者 openlist-manager3、自定义路径默认安装在 /opt/openlist 中。 自定义安装路径,将安装路径作为第二个参数添加,必须是绝对路径(如果路径以 openlist 结尾,则直接安装到给定路径,否则会安装在给定路径 openlist 目录下),如 安装到 /root:# Install curl -fsSL "https://docs.openlist.team/v3.sh" -o v3.sh && bash v3.sh install /root # update curl -fsSL "https://docs.openlist.team/v3.sh" -o v3.sh && bash v3.sh update /root # Uninstall curl -fsSL "https://docs.openlist.team/v3.sh" -o v3.sh && bash v3.sh uninstall /root启动: systemctl start openlist关闭: systemctl stop openlist状态: systemctl status openlist重启: systemctl restart openlist获取密码, 需要进入脚本安装OpenList的目录文件夹 內执行如下命令3.25.0以上版本将密码改成加密方式存储的hash值,无法直接反算出密码,如果忘记了密码只能通过重新 随机生成 或者 手动设置# 随机生成一个密码 ./openlist admin random # 手动设置一个密码,`NEW_PASSWORD`是指你需要设置的密码 ./openlist admin set NEW_PASSWORD{dotted startColor="#ff6c6c" endColor="#1989fa"/}安装方法二:使用 Docker注意:OpenList 官方 Docker 镜像尚未发布。此处 Docker 镜像地址尚未更新。docker run -d --restart=unless-stopped -v /etc/openlist:/opt/openlist/data -p 5244:5244 -e PUID=0 -e PGID=0 -e UMASK=022 --name="openlist" openlistteam/openlist:betadocker composeversion: '3.3' services: openlist: image: 'openlistteam/openlist:beta' container_name: openlist volumes: - '/etc/openlist:/opt/openlist/data' ports: - '5244:5244' environment: - PUID=0 - PGID=0 - UMASK=022 restart: unless-stopped稳定版:openlistteam/openlist:latest 或指定本版,如 openlistteam/openlist:beta( Latest暂未上线 )最新镜像版本,请参阅 https://hub.docker.com/r/openlistteam/openlist/tags开发版:openlistteam/openlist:beta查看管理员信息:3.25.0以上版本将密码改成加密方式存储的hash值,无法直接反算出密码,如果忘记了密码只能通过重新 随机生成 或者 手动设置# 随机生成一个密码 docker exec -it openlist ./openlist admin random # 手动设置一个密码,`NEW_PASSWORD`是指你需要设置的密码 docker exec -it openlist ./openlist admin set NEW_PASSWORD更新docker-compose 更新docker-compose pull docker-compose up -d
可信、可持续的 AList 开源替代方案:OpenList 可信、可持续的 AList 开源替代方案:OpenList 参考文章:https://oplist.org/zh/guide/install/docker.html一个更可信、可持续的 AList 开源替代方案,防范未来可能的闭源、黑箱或不可信变更。 github项目 OpenList特色:1、OpenList 从一开始就设计为易于安装,并且可以在所有平台上使用。2、OpenList 支持多个存储提供商,包括本地存储、阿里云盘、OneDrive、Google Drive 等,且易于拓展。3、OpenList 支持所有 WebDAV 存储,这是一种用于访问文件的标准。4、自由切换明暗模式5、支持视频、音频、文档、PDF、图片预览等,甚至支持 ipa 安装6、使用浏览器的 stream api 支持打包下载,无需使用服务器 / 使用Aria2进行批量下载支持文件夹7、任何人都可以安全地将加密数据存储在远程存储提供商上。数据存储在保险箱中,提供商只能看到保险箱,看不到您的数据。安装方法一1、一键脚本curl -fsSL "https://docs.openlist.team/v3.sh" -o v3.sh && bash v3.sh2、面板管理命令使用命令:openlist 或者 openlist-manager3、自定义路径默认安装在 /opt/openlist 中。 自定义安装路径,将安装路径作为第二个参数添加,必须是绝对路径(如果路径以 openlist 结尾,则直接安装到给定路径,否则会安装在给定路径 openlist 目录下),如 安装到 /root:# Install curl -fsSL "https://docs.openlist.team/v3.sh" -o v3.sh && bash v3.sh install /root # update curl -fsSL "https://docs.openlist.team/v3.sh" -o v3.sh && bash v3.sh update /root # Uninstall curl -fsSL "https://docs.openlist.team/v3.sh" -o v3.sh && bash v3.sh uninstall /root启动: systemctl start openlist关闭: systemctl stop openlist状态: systemctl status openlist重启: systemctl restart openlist获取密码, 需要进入脚本安装OpenList的目录文件夹 內执行如下命令3.25.0以上版本将密码改成加密方式存储的hash值,无法直接反算出密码,如果忘记了密码只能通过重新 随机生成 或者 手动设置# 随机生成一个密码 ./openlist admin random # 手动设置一个密码,`NEW_PASSWORD`是指你需要设置的密码 ./openlist admin set NEW_PASSWORD{dotted startColor="#ff6c6c" endColor="#1989fa"/}安装方法二:使用 Docker注意:OpenList 官方 Docker 镜像尚未发布。此处 Docker 镜像地址尚未更新。docker run -d --restart=unless-stopped -v /etc/openlist:/opt/openlist/data -p 5244:5244 -e PUID=0 -e PGID=0 -e UMASK=022 --name="openlist" openlistteam/openlist:betadocker composeversion: '3.3' services: openlist: image: 'openlistteam/openlist:beta' container_name: openlist volumes: - '/etc/openlist:/opt/openlist/data' ports: - '5244:5244' environment: - PUID=0 - PGID=0 - UMASK=022 restart: unless-stopped稳定版:openlistteam/openlist:latest 或指定本版,如 openlistteam/openlist:beta( Latest暂未上线 )最新镜像版本,请参阅 https://hub.docker.com/r/openlistteam/openlist/tags开发版:openlistteam/openlist:beta查看管理员信息:3.25.0以上版本将密码改成加密方式存储的hash值,无法直接反算出密码,如果忘记了密码只能通过重新 随机生成 或者 手动设置# 随机生成一个密码 docker exec -it openlist ./openlist admin random # 手动设置一个密码,`NEW_PASSWORD`是指你需要设置的密码 docker exec -it openlist ./openlist admin set NEW_PASSWORD更新docker-compose 更新docker-compose pull docker-compose up -d -
![用docker-compose 搭建 兰空图床【补充serv00空间创建方法】]() 用docker-compose 搭建 兰空图床【补充serv00空间创建方法】 用docker-compose 搭建 兰空图床 一、docker安装curl -fsSL https://get.docker.com | sh && ln -s /usr/libexec/docker/cli-plugins/docker-compose /usr/local/bin二、在VPS 输入命令创建目录mkdir -p /home/html/lsky-pro三、进入目录cd /home/html/lsky-pro四、创建配置文件touch docker-compose.yml配置文件中输入【端口 7791 可以根据需要修改,其它地方也可以相应修改。其中 lsky-pro-db 和 lsky-pro 在安装填写时用】:version: '3' services: lsky-pro: container_name: lsky-pro image: dko0/lsky-pro restart: always volumes: - /home/html/lsky-pro/lsky-pro-data:/var/www/html #映射到本地 ports: - 7791:80 environment: - MYSQL_HOST=mysql - MYSQL_DATABASE=lsky-pro - MYSQL_USER=lsky-pro - MYSQL_PASSWORD=lsky-pro mysql: image: mysql:8.1.0 container_name: lsky-pro-db restart: always environment: - MYSQL_DATABASE=lsky-pro - MYSQL_USER=lsky-pro - MYSQL_PASSWORD=lsky-pro - MYSQL_ROOT_PASSWORD=lsky-pro volumes: - /home/html/lsky-pro/db:/var/lib/mysql五、最后,安装即可docker compose up -d六、打开 http://ip:7791 配置 完成{dotted startColor="#ff6c6c" endColor="#1989fa"/}Serv00搭建Lsky(兰空图床) 本文参考: 摆烂随记 1、准备工作 域名 、 创建数据库 和 Lsky-pro压缩包 github项目 2、上传压缩包 到 目录 domains/域名/public_html/ 3、进行解压4、在目录 domains/域名/public_html/ 下新建一个 .htaccess 文件,输入以下内容RewriteEngine On RewriteCond %{REQUEST_URI} !^/public/ RewriteRule ^(.*)$ /public/$1 [L]5、打开网站,自行设置内容,进入面板6、通过 web-dav 或 s3 等给兰空图床扩容
用docker-compose 搭建 兰空图床【补充serv00空间创建方法】 用docker-compose 搭建 兰空图床 一、docker安装curl -fsSL https://get.docker.com | sh && ln -s /usr/libexec/docker/cli-plugins/docker-compose /usr/local/bin二、在VPS 输入命令创建目录mkdir -p /home/html/lsky-pro三、进入目录cd /home/html/lsky-pro四、创建配置文件touch docker-compose.yml配置文件中输入【端口 7791 可以根据需要修改,其它地方也可以相应修改。其中 lsky-pro-db 和 lsky-pro 在安装填写时用】:version: '3' services: lsky-pro: container_name: lsky-pro image: dko0/lsky-pro restart: always volumes: - /home/html/lsky-pro/lsky-pro-data:/var/www/html #映射到本地 ports: - 7791:80 environment: - MYSQL_HOST=mysql - MYSQL_DATABASE=lsky-pro - MYSQL_USER=lsky-pro - MYSQL_PASSWORD=lsky-pro mysql: image: mysql:8.1.0 container_name: lsky-pro-db restart: always environment: - MYSQL_DATABASE=lsky-pro - MYSQL_USER=lsky-pro - MYSQL_PASSWORD=lsky-pro - MYSQL_ROOT_PASSWORD=lsky-pro volumes: - /home/html/lsky-pro/db:/var/lib/mysql五、最后,安装即可docker compose up -d六、打开 http://ip:7791 配置 完成{dotted startColor="#ff6c6c" endColor="#1989fa"/}Serv00搭建Lsky(兰空图床) 本文参考: 摆烂随记 1、准备工作 域名 、 创建数据库 和 Lsky-pro压缩包 github项目 2、上传压缩包 到 目录 domains/域名/public_html/ 3、进行解压4、在目录 domains/域名/public_html/ 下新建一个 .htaccess 文件,输入以下内容RewriteEngine On RewriteCond %{REQUEST_URI} !^/public/ RewriteRule ^(.*)$ /public/$1 [L]5、打开网站,自行设置内容,进入面板6、通过 web-dav 或 s3 等给兰空图床扩容 -
![【现好像已失效】用 frankenphp+mysql 快速搭建一个高性能的网站-2!]() 【现好像已失效】用 frankenphp+mysql 快速搭建一个高性能的网站-2! 【现好像已失效,问题末解决】用 frankenphp+mysql 快速搭建一个高性能的网站-2!本文参考 科技lion大佬 FrankenPHP 是构建在Caddy Web 服务器之上的现代 PHP 应用程序服务器。一、docker安装curl -fsSL https://get.docker.com | sh && ln -s /usr/libexec/docker/cli-plugins/docker-compose /usr/local/bin二、创建目录结构mkdir -p /home/web/{caddy,html,,mysql} touch /home/web/caddy/Caddyfile三、下载源码1、web1网站一次安装cd /home/web/html/ && mkdir web1 && cd web1 echo "define('FS_METHOD', 'direct'); define('WSZXWEB_REDIS_HOST', 'redis'); define('WSZXWEB_REDIS_PORT', '6379');" >> /home/web/html/web1/web1-config-sample.php分两次安装cd /home/web/html/ && mkdir web1 && cd web1echo "define('FS_METHOD', 'direct'); define('WSZXWEB_REDIS_HOST', 'redis'); define('WSZXWEB_REDIS_PORT', '6379');" >> /home/web/html/web1/web1-config-sample.php上传php文件【下面的 WSZXIMG 修改用大写,另一个网站从上一步增加web2并进入,下一步也要修改,6379不修改】2、web2网站cd /home/web/html/ && mkdir web2 && cd web2 echo "define('FS_METHOD', 'direct'); define('WSZXWEBB_REDIS_HOST', 'redis'); define('WSZXWEBB_REDIS_PORT', '6379');" >> /home/web/html/web2/web2-config-sample.php3、web3网站cd /home/web/html/ && mkdir web3 && cd web3 echo "define('FS_METHOD', 'direct'); define('WSZXWEBBB_REDIS_HOST', 'redis'); define('WSZXWEBBB_REDIS_PORT', '6379');" >> /home/web/html/web3/web3-config-sample.php4、web4网站cd /home/web/html/ && mkdir web4 && cd web4 echo "define('FS_METHOD', 'direct'); define('WSZXWEBBBB_REDIS_HOST', 'redis'); define('WSZXWEBBBB_REDIS_PORT', '6379');" >> /home/web/html/web4/web4-config-sample.php5、web5网站cd /home/web/html/ && mkdir web5 && cd web5 echo "define('FS_METHOD', 'direct'); define('WSZXWEBBBBB_REDIS_HOST', 'redis'); define('WSZXWEBBBBB_REDIS_PORT', '6379');" >> /home/web/html/web5/web5-config-sample.php6、web6网站【内存大的可以继续安装web7、web8等】cd /home/web/html/ && mkdir web6 && cd web6 echo "define('FS_METHOD', 'direct'); define('WSZXWEBBBBBB_REDIS_HOST', 'redis'); define('WSZXWEBBBBBB_REDIS_PORT', '6379');" >> /home/web/html/web6/web6-config-sample.php{dotted startColor="#ff6c6c" endColor="#1989fa"/}四、配置Caddyfile,以kjlion.com为例,cf上小云朵随便。nano /home/web/caddy/CaddyfileGPT建议配置。建议:简化 Caddyfile,仅使用必要配置,示例如下:{ frankenphp encode zstd gzip } kjlion.com { root * /app/public/web1 php_server } 原来配置:{ frankenphp order mercure after encode order vulcain after reverse_proxy order php_server before file_server order php before file_server } 1.kjlion.com { root * public/web1 #备注什么网站 encode zstd gzip php_server } 2.kjlion.com { root * public/web2 #备注什么网站 encode zstd gzip php_server }五、启动环境1、下载必需的yml文件wget -O /home/web/docker-compose.yml https://raw.githubusercontent.com/wszx123/gongjuxiang/refs/heads/main/.github/workflows/docker-compose-frankenphp.yml2、编辑yml文件【可编辑好后上传】nano /home/web/docker-compose.yml3、启动docker-composecd /home/web && docker-compose up -d六、安装PHP扩展,最好分两次1、安装时间有些长,不急。docker exec -it web install-php-extensions mysqli gd intl zip opcache docker exec -it web install-php-extensions exif imagick redis2、下面的最大上传100M可修改为50M或200M等,内存256M也可修改为128M或512M等docker exec web sh -c 'echo "upload_max_filesize=100M \n post_max_size=100M" > /usr/local/etc/php/conf.d/uploads.ini' docker exec web sh -c 'echo "memory_limit=256M" > /usr/local/etc/php/conf.d/memory.ini' docker exec web sh -c 'echo "max_execution_time=1200" > /usr/local/etc/php/conf.d/max_execution_time.ini' docker exec web sh -c 'echo "max_input_time=600" > /usr/local/etc/php/conf.d/max_input_time.ini'七、创建数据库, 不用数据库的可不安装 【备注1:enter password:是上一步启动环境中设置的MYSQL_ROOT_PASSWORD: webroot,备注2:上一步的 MYSQL_USER: kejilion 名称与这一步中的TO 'kejilion'@'%'; 的名称要一致】docker exec -it mysql mysql -u root -p CREATE DATABASE web1; GRANT ALL PRIVILEGES ON web1.* TO 'kejilion'@'%';八、重启环境,重新安装另一网站要重启cd /home/web && docker-compose restart
【现好像已失效】用 frankenphp+mysql 快速搭建一个高性能的网站-2! 【现好像已失效,问题末解决】用 frankenphp+mysql 快速搭建一个高性能的网站-2!本文参考 科技lion大佬 FrankenPHP 是构建在Caddy Web 服务器之上的现代 PHP 应用程序服务器。一、docker安装curl -fsSL https://get.docker.com | sh && ln -s /usr/libexec/docker/cli-plugins/docker-compose /usr/local/bin二、创建目录结构mkdir -p /home/web/{caddy,html,,mysql} touch /home/web/caddy/Caddyfile三、下载源码1、web1网站一次安装cd /home/web/html/ && mkdir web1 && cd web1 echo "define('FS_METHOD', 'direct'); define('WSZXWEB_REDIS_HOST', 'redis'); define('WSZXWEB_REDIS_PORT', '6379');" >> /home/web/html/web1/web1-config-sample.php分两次安装cd /home/web/html/ && mkdir web1 && cd web1echo "define('FS_METHOD', 'direct'); define('WSZXWEB_REDIS_HOST', 'redis'); define('WSZXWEB_REDIS_PORT', '6379');" >> /home/web/html/web1/web1-config-sample.php上传php文件【下面的 WSZXIMG 修改用大写,另一个网站从上一步增加web2并进入,下一步也要修改,6379不修改】2、web2网站cd /home/web/html/ && mkdir web2 && cd web2 echo "define('FS_METHOD', 'direct'); define('WSZXWEBB_REDIS_HOST', 'redis'); define('WSZXWEBB_REDIS_PORT', '6379');" >> /home/web/html/web2/web2-config-sample.php3、web3网站cd /home/web/html/ && mkdir web3 && cd web3 echo "define('FS_METHOD', 'direct'); define('WSZXWEBBB_REDIS_HOST', 'redis'); define('WSZXWEBBB_REDIS_PORT', '6379');" >> /home/web/html/web3/web3-config-sample.php4、web4网站cd /home/web/html/ && mkdir web4 && cd web4 echo "define('FS_METHOD', 'direct'); define('WSZXWEBBBB_REDIS_HOST', 'redis'); define('WSZXWEBBBB_REDIS_PORT', '6379');" >> /home/web/html/web4/web4-config-sample.php5、web5网站cd /home/web/html/ && mkdir web5 && cd web5 echo "define('FS_METHOD', 'direct'); define('WSZXWEBBBBB_REDIS_HOST', 'redis'); define('WSZXWEBBBBB_REDIS_PORT', '6379');" >> /home/web/html/web5/web5-config-sample.php6、web6网站【内存大的可以继续安装web7、web8等】cd /home/web/html/ && mkdir web6 && cd web6 echo "define('FS_METHOD', 'direct'); define('WSZXWEBBBBBB_REDIS_HOST', 'redis'); define('WSZXWEBBBBBB_REDIS_PORT', '6379');" >> /home/web/html/web6/web6-config-sample.php{dotted startColor="#ff6c6c" endColor="#1989fa"/}四、配置Caddyfile,以kjlion.com为例,cf上小云朵随便。nano /home/web/caddy/CaddyfileGPT建议配置。建议:简化 Caddyfile,仅使用必要配置,示例如下:{ frankenphp encode zstd gzip } kjlion.com { root * /app/public/web1 php_server } 原来配置:{ frankenphp order mercure after encode order vulcain after reverse_proxy order php_server before file_server order php before file_server } 1.kjlion.com { root * public/web1 #备注什么网站 encode zstd gzip php_server } 2.kjlion.com { root * public/web2 #备注什么网站 encode zstd gzip php_server }五、启动环境1、下载必需的yml文件wget -O /home/web/docker-compose.yml https://raw.githubusercontent.com/wszx123/gongjuxiang/refs/heads/main/.github/workflows/docker-compose-frankenphp.yml2、编辑yml文件【可编辑好后上传】nano /home/web/docker-compose.yml3、启动docker-composecd /home/web && docker-compose up -d六、安装PHP扩展,最好分两次1、安装时间有些长,不急。docker exec -it web install-php-extensions mysqli gd intl zip opcache docker exec -it web install-php-extensions exif imagick redis2、下面的最大上传100M可修改为50M或200M等,内存256M也可修改为128M或512M等docker exec web sh -c 'echo "upload_max_filesize=100M \n post_max_size=100M" > /usr/local/etc/php/conf.d/uploads.ini' docker exec web sh -c 'echo "memory_limit=256M" > /usr/local/etc/php/conf.d/memory.ini' docker exec web sh -c 'echo "max_execution_time=1200" > /usr/local/etc/php/conf.d/max_execution_time.ini' docker exec web sh -c 'echo "max_input_time=600" > /usr/local/etc/php/conf.d/max_input_time.ini'七、创建数据库, 不用数据库的可不安装 【备注1:enter password:是上一步启动环境中设置的MYSQL_ROOT_PASSWORD: webroot,备注2:上一步的 MYSQL_USER: kejilion 名称与这一步中的TO 'kejilion'@'%'; 的名称要一致】docker exec -it mysql mysql -u root -p CREATE DATABASE web1; GRANT ALL PRIVILEGES ON web1.* TO 'kejilion'@'%';八、重启环境,重新安装另一网站要重启cd /home/web && docker-compose restart -
![docker搭建 简单图床 easyImage2.0]() docker搭建 简单图床 easyImage2.0 docker搭建 简单图床 easyImage2.0一、提前安装好docker和docker-composecurl -fsSL https://get.docker.com | sh && ln -s /usr/libexec/docker/cli-plugins/docker-compose /usr/local/bin二、创建好放置文件夹,一般是: /home/html/easyimage 并进入文件夹cd /home/html/easyimage三、在文件夹下创建好文件 docker-compose.yml 文件,粘贴以下文档,85端口修改为自己的version: '3' services: # easyimage2.0 easyimage: image: ddsderek/easyimage:latest container_name: easyimage restart: unless-stopped ports: - '85:80' volumes: - '/opt/docker/data/easyimage/config:/app/web/config' - '/opt/docker/data/easyimage/i:/app/web/i' environment: - TZ=Asia/Shanghai - PUID=1000 - PGID=1000 - DEBUG=false四、启动docker,根据提示设置,完成即可。docker-compose up -d # 启动命令五、推荐设置1、设置 - 上传设置 - 将上传图片转换格式 webp,图片更小加快显示2、设置 - 上传设置 - 将上传文件的命名方式最好设置为唯一的MD53、设置 - 图床安全 - 登录上传,仅供自己使用,需要登录才能够上传4、设置 - 图床安全 - 游客上传限制。其它根据自己的需要设置。
docker搭建 简单图床 easyImage2.0 docker搭建 简单图床 easyImage2.0一、提前安装好docker和docker-composecurl -fsSL https://get.docker.com | sh && ln -s /usr/libexec/docker/cli-plugins/docker-compose /usr/local/bin二、创建好放置文件夹,一般是: /home/html/easyimage 并进入文件夹cd /home/html/easyimage三、在文件夹下创建好文件 docker-compose.yml 文件,粘贴以下文档,85端口修改为自己的version: '3' services: # easyimage2.0 easyimage: image: ddsderek/easyimage:latest container_name: easyimage restart: unless-stopped ports: - '85:80' volumes: - '/opt/docker/data/easyimage/config:/app/web/config' - '/opt/docker/data/easyimage/i:/app/web/i' environment: - TZ=Asia/Shanghai - PUID=1000 - PGID=1000 - DEBUG=false四、启动docker,根据提示设置,完成即可。docker-compose up -d # 启动命令五、推荐设置1、设置 - 上传设置 - 将上传图片转换格式 webp,图片更小加快显示2、设置 - 上传设置 - 将上传文件的命名方式最好设置为唯一的MD53、设置 - 图床安全 - 登录上传,仅供自己使用,需要登录才能够上传4、设置 - 图床安全 - 游客上传限制。其它根据自己的需要设置。 -
![Docker Compose 安装cloudreve]() Docker Compose 安装cloudreve Docker Compose 安装cloudrevegithub项目 一、提前安装好docker和docker-composecurl -fsSL https://get.docker.com | sh && ln -s /usr/libexec/docker/cli-plugins/docker-compose /usr/local/bin二、docker compose 部署1、依次创建好 /home/html/cloudreve 文件夹(并进入安装文件夹)cd /home/ && mkdir html && cd html && mkdir cloudreve && cd cloudreve2、创建目录结构mkdir -vp cloudreve/{uploads,avatar} \ && touch cloudreve/conf.ini \ && touch cloudreve/cloudreve.db \ && mkdir -p aria2/config \ && mkdir -p data/aria2 \ && chmod -R 777 data/aria23、然后将以下文件保存为 docker-compose.yml,放置于当前目录,与 cloudreve 同一层级,同时,修改文件中的 RPC_SECRETversion: "3.8" services: cloudreve: container_name: cloudreve image: cloudreve/cloudreve:latest restart: unless-stopped ports: - "5212:5212" volumes: - temp_data:/data - ./cloudreve/uploads:/cloudreve/uploads - ./cloudreve/conf.ini:/cloudreve/conf.ini - ./cloudreve/cloudreve.db:/cloudreve/cloudreve.db - ./cloudreve/avatar:/cloudreve/avatar depends_on: - aria2 aria2: container_name: aria2 image: p3terx/aria2-pro restart: unless-stopped environment: - RPC_SECRET=your_aria_rpc_token - RPC_PORT=6800 volumes: - ./aria2/config:/config - temp_data:/data volumes: temp_data: driver: local driver_opts: type: none device: $PWD/data o: bind4、运行镜像# 1.直接运行,log 将会直接输出在当前控制台中,请注意退出之后保持当前容器运行 docker-compose up # 或者,2.后台运行模式,可以从 docker/docker-compose 的日志中获取默认管理员账户用户名和密码,选择2则只能运行5步骤查找帐号和密码 docker-compose up -d5、docker-compose logs 查看实时日志中的 帐号和密码 帐号一般是:admin@cloudreve.org,主要查看密码。docker-compose logs6、Cloudreve 默认会监听5212端口。你可以在浏览器中访问:http://服务器IP:5212 进入 Cloudreve。{dotted startColor="#ff6c6c" endColor="#1989fa"/}在之后的控制面板中,按照如下配置[不可修改] RPC 服务器地址 => http://aria2:6800[可修改, 需保持和 docker-compose.yml 文件一致] RPC 授权令牌 => your_aria_rpc_token[不可修改] Aria2 用作临时下载目录的 节点上的绝对路径 => /data7、更新关闭当前运行的容器,此步骤不会删除挂载的配置文件以及相关目录docker-compose down如果此前已经拉取 docker 镜像,使用以下命令获取最新镜像docker pull cloudreve/cloudreve重复运行步骤即可
Docker Compose 安装cloudreve Docker Compose 安装cloudrevegithub项目 一、提前安装好docker和docker-composecurl -fsSL https://get.docker.com | sh && ln -s /usr/libexec/docker/cli-plugins/docker-compose /usr/local/bin二、docker compose 部署1、依次创建好 /home/html/cloudreve 文件夹(并进入安装文件夹)cd /home/ && mkdir html && cd html && mkdir cloudreve && cd cloudreve2、创建目录结构mkdir -vp cloudreve/{uploads,avatar} \ && touch cloudreve/conf.ini \ && touch cloudreve/cloudreve.db \ && mkdir -p aria2/config \ && mkdir -p data/aria2 \ && chmod -R 777 data/aria23、然后将以下文件保存为 docker-compose.yml,放置于当前目录,与 cloudreve 同一层级,同时,修改文件中的 RPC_SECRETversion: "3.8" services: cloudreve: container_name: cloudreve image: cloudreve/cloudreve:latest restart: unless-stopped ports: - "5212:5212" volumes: - temp_data:/data - ./cloudreve/uploads:/cloudreve/uploads - ./cloudreve/conf.ini:/cloudreve/conf.ini - ./cloudreve/cloudreve.db:/cloudreve/cloudreve.db - ./cloudreve/avatar:/cloudreve/avatar depends_on: - aria2 aria2: container_name: aria2 image: p3terx/aria2-pro restart: unless-stopped environment: - RPC_SECRET=your_aria_rpc_token - RPC_PORT=6800 volumes: - ./aria2/config:/config - temp_data:/data volumes: temp_data: driver: local driver_opts: type: none device: $PWD/data o: bind4、运行镜像# 1.直接运行,log 将会直接输出在当前控制台中,请注意退出之后保持当前容器运行 docker-compose up # 或者,2.后台运行模式,可以从 docker/docker-compose 的日志中获取默认管理员账户用户名和密码,选择2则只能运行5步骤查找帐号和密码 docker-compose up -d5、docker-compose logs 查看实时日志中的 帐号和密码 帐号一般是:admin@cloudreve.org,主要查看密码。docker-compose logs6、Cloudreve 默认会监听5212端口。你可以在浏览器中访问:http://服务器IP:5212 进入 Cloudreve。{dotted startColor="#ff6c6c" endColor="#1989fa"/}在之后的控制面板中,按照如下配置[不可修改] RPC 服务器地址 => http://aria2:6800[可修改, 需保持和 docker-compose.yml 文件一致] RPC 授权令牌 => your_aria_rpc_token[不可修改] Aria2 用作临时下载目录的 节点上的绝对路径 => /data7、更新关闭当前运行的容器,此步骤不会删除挂载的配置文件以及相关目录docker-compose down如果此前已经拉取 docker 镜像,使用以下命令获取最新镜像docker pull cloudreve/cloudreve重复运行步骤即可